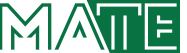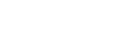Gyakori kérdések - GYIK - Kosáry Domokos Könyvtár és Levéltár
Gyakran ismételt kérdések - GYIK
Gyakran ismételt kérdések - GYIK
Last modified: 12. September 2023
KAPCSOLAT, HIBABEJELENTÉS, SEGÍTSÉG KÉRÉSE
Nem tudok bejelentkezni az e-learning felületre. Mit tegyek?
Nevének és Neptun kódjának megadásával jelezze a problémát az Informatikai Igazgatóság helpdesk szolgálatán, a helpdesk@uni-mate.hu címen.
Hibaüzenetet kapok a rendszer használata közben. Hol jelezzem?
Hibaüzenet esetén teljes képernyőkép és/vagy hibaüzenet pontos leírása, illetve minél több részlet megadása szükséges: kurzus linkje vagy címe, körülmények leírása, böngésző, stb. A bejelentést küldje az elearning@uni-mate.hu címre.
Kérdésem van az elearning használatával kapcsolatosan. Hova küldhetem kérdésemet?
Kérdését elküldheti az elearning@uni-mate.hu címre.
Hol találok oktatói segédleteket a rendszer használatához?
Az Elearning használata oktatóknak c. kurzusban, melynek linkje https://elearning.uni-mate.hu/course/view.php?id=2066 .
BEJELENTKEZÉS, FELHASZNÁLÓK
Hogyan jelentkezhetek be e-learning felületére?
A Magyar Agrár- és Élettudományi Egyetem E-learning rendszere a https://elearning.uni-mate.hu/ oldalon érhető el. Az e-learninget ugyanazzal a felhasználónévvel (hallgatóknak Neptun azonosító, oktatóknak MATE azonosító) és jelszóval érik el az egyetem polgárai, mint a többi központi azonosítást használó szolgáltatást (pl. Outlook, eduroam, honlapok, központi géptermek, adatbázisok).
Elavult jelszó
Ha jelszava elavult, lépjen be a https://joker.uni-mate.hu/ oldalra és ott módosítsa a régi jelszavát.
Hogyan aktiváljam a jelszavam a JoKeR oldalon?
A JoKeR fiókjához tartozó felhasználóneve a Neptun kódja (munkavállalók esetén az egyetemi azonosító). A jelszó alapbeállítás szerint NeÉÉÉÉHHNN, amelyben a ÉÉÉÉHHNN a születési dátumból képződik (év, hónap, nap). Az aktiválás ennek a jelszónak a megváltoztatásával jön létre.
Elfelejtettem a jelszót
Ha a fentiek alapján nem sikerül a belépés vagy elfelejtette jelszavát, jelezze a problémát az Informatikai Igazgatóság helpdesk szolgálatán, a helpdesk@uni-mate.hu címen.
Hogyan tudom az e-learning rendszerben módosítani a nevem?
Névváltozáskor a felhasználók az Informatikai Igazgatóság Helpdesk szolgálatán, a helpdesk@uni-mate.hu címen kérhetik nevük módosítását. Miután jelezték az Informatikai Igazgatóság munkatársai a név módosítását, az e-learning rendszerbe való újabb belépéskor ott is módosulni fog a felhasználó neve.
Külföldön tartózkodom, Magyarországtól eltérő időzónában. Hogyan tudom átállítani az időzónát, hogy a Moodle naptáramban a számomra valós időben lássam a határidőket, online órák, események időpontját?
A Profil / Profil szerkesztése oldalon a "Válaszon egy országot" sorban a Magyarországot kell átállítani a tartózkodás helyére, alatta pedig időzónát kell kiválasztani, majd az oldal alján menteni a változtatásokat a Profil Módosítása gombra való kattintással. Ne felejtse el visszaállítani, ha visszatér Magyarországra.
Hol találom a saját kurzusaimat?
Amikor az e-learning portálra bejelentkezik, a Kezdőoldalra kerül. A navigációs menűben található a Kurzusaim-ra kattintva megtalálható minden kurzusa, a korábbi féléviek is. A Kurzusaim /Folyamatban levő kurzusok között találja az aktuális félévi kurzusokat, melyekbe beiratkozott, a Kurzusáttekintés: Korábbi kurzusaim opcióval pedig a régebbi kurzusokat jelenítheti meg.
Hol találhatom a rendszerben küldött üzeneteket és értesítéseket?
Az elearning értesítéseket és üzeneteket az e-learning felületen is megnézhetik a felhasználók, e-mailben pedig az egyetemi outlook fiókba érkeznek az üzenetek. (Az egyetemi fiókból átirányíthatók a bejövő értesítések a lennebb leírt módszerrel.) A felületen a felhasználói név mellett bal oldalt egy kis csengő és egy gondolat ikon felett kis piros kockában látható hogy hány olvasatlan értesítése és üzenete van a felhasználónak. Rákattintással elolvashatók az üzenetek. Direkt, privát üzeneteket is lehet küldeni a felbukkanó ablakban a címzett nevére való kattintással.
Hogyan változtathatom meg az email címet, ahova az üzeneteket küldi a rendszer?
Az e-learning az Informatikai Igazgatóság által létrehozott felhasználói fiókhoz (JoKeR-ben aktiválandó) tartozó email címet (uni-mate-s) használja minden felhasználó esetében. Útmutató: https://it.uni-mate.hu/outlook . Ha a hallgatók nem használják ezt a fiókot, érdemes beállítaniuk a levelek továbbítását az uni-mate-s e-mail címről a magán címükre. (A jokeren való aktiválás után be kell lépni az outlook fiókba, majd a Beállítások/Szabály/Minden bejövő üzenet/Átirányítás – email cím megadásával beállítani a beérkező emailek átirányítását egy másik e-mail címre.
Hallgató vagyok, egy kurzust keresek, de nem találom az e-learning felületen. Mit tegyek?
Ellenőrizze a Neptun üzeneteit, illetve az egyetemi levelezőrendszer postaládáját, hátha üzent már az oktató. Ha nem talál ilyen emailt, az e-learning felületen a kurzus keresés mezőbe írja be a kurzus címét, vagy neptun kódját. Több találat esetén figyeljen az évszámra, tanár nevére, tagozatra, stb., mindenre, amiből kiderülhet, melyik az a kurzus, amelyikbe be kell iratkoznia. Ha nem egyértelmű, vagy nincs találat, akkor az oktatótól érdeklődjön.
Hallgató vagyok, beléptem a kurzusba, de én mást látok benne, mint a csoporttársam. Hogyan lehet ez?
Ha mást lát a kurzusban, mint a csoporttársa, akkor minden bizonnyal nem ugyanabba a kurzusba vannak bejelentkezve. Ellenőrizzék le a kurzus linkjét, pontos címét, helyét, biztos van eltérés. Valamelyikük nem a megfelelő kurzusba iratkozott fel.
Véletlenül rossz kurzusba iratkoztam fel. Hogyan iratkozhatok le róla?
Küldjön emailt az elearning@uni-mate.hu címre a leadanadó kurzus linkjének és az Ön Neptun kódjának a megadásával. Csak a véletlenül/hibásan felvett e-learning kurzusokból lehet kérni a kiiratkoztatást. A félév során / végén nem lehet leadni olyan kurzusokat, amelyekben a félév követelményeinek megfelelően vett részt a hallgató. Ezek a kurzusok az Irányítópulton elérhetők lesznek amíg a hallgatói jogviszony fennáll.
Hogyan vehetem fel kollégáim szerkesztő tanári jogosultsággal a kurzushoz?
A kurzusokhoz az oktatók is hozzá tudják rendelni kollégáikat szerkesztő tanári jogosultsággal. A következő módon járhatnak el: Résztvevők /Felhasználók beiratkoztatása/ Szerep hozzárendelése: Tanár, majd a keresőmezőbe a név vagy MATE azonosító begépelése, kiválasztás, Felhasználó hozzáadása. Figyelem: A nevet a következő sorrendben kell begépelni: keresztnév, vezetéknév. 2 utónév esetén: utónév1 utónév 2 vezetéknév. Ha valamilyen okból nem sikerül, e-mailben jelezzék kérésüket az elearning@uni-mate.hu címen a kurzus linkjének vagy címének és a kollégák nevének (esetleg MATE azonosítójuk) megadásával. A kollégának e-learning fiókkal kell rendelkeznie hogy felvehető legyen a kurzusba.
Külsős kollégát hogyan vehetek fel az e-learning kurzusba?
Külsős kollégák számára ideiglenes egyetemi azonosítót kell igényelni az Informatikai Igazgatóságtól. A kérelmet a tanszék vezetője a szerződés bemutatásával a helpdesk@uni-mate.hu címen igényelheti. Igénylőlap: https://it.uni-mate.hu/igenylolap
Ha az egyetemi azonosító elkészült, a fentiek alapján kell eljárni.
Hogyan iratkoztathatom be a hallgatókat a kurzusba?
A kurzusba a hallgatók saját maguk iratkozhatnak be, ha Neptun üzenetben megkapják a kurzus linkjét, vagy címét, és ha van, a beiratkozási kulcsot. Kézzel a fenti séma alapján adhatók a kurzushoz a hallgatók is hallgatói szerep beállításával.
Hogy néz ki egy kurzus linkje ?
"https: //elearning.uni-mate.hu/course/view.php?id=xxxxx" (ahol az xxxx egy ötjegyű szám, mely minden kurzusnál egyedi).
Mi az a beiratkozási kulcs, és mire jó?
Ha egy kurzusnak van beiratkozási kulcsa, akkor csak azok a hallgatók iratkozhatnak be a kurzusba, akik megkapták ezt a kulcsot. Ha nincs beállítva beiratkozási kulcs, akkor elvileg bárki feliratkozhat a kurzusba, aki jogosult a portál elérésére.
Szerkesztő tanárként hogyan állíthatom be a beiratkozási kulcsot?
Adminisztráció blokk / Felhasználó / Beiratkozási módszerek / Saját beiratkozás(Tanuló) sorban fogaskerékre kattintással (szerkesztés) nyitható ki a felület a kulcs beállításához.
Be kell írni a beiratkozási kulcsot, enter, és oldal alján változásokat menteni. Az elearning@uni-mate.hu címen is lehet kérni a beállítást.
KURZUS BEÁLLÍTÁSAI, SZERKESZTÉSE
Mire használhatom az e-learning kurzusaimat?
- tananyagmegosztás dokumentumok, (pdf, ppt, stb.) képek, videók, rögzített előadás felvételek, internetes linkek, stb. feltöltésével.
- az oktató a tanulóknak elvégzendő munkát (beadandó, szorgalmi, vagy házi feladatot stb.) írhat elő, melyet a tanulók valamilyen fájl formában feltölthetnek (online szöveg, videó, hanganyag is beküldhető ezzel a funkcióval). Az oktató letöltés nélkül osztályozhatja a beadott feladatokat. Az osztályozásról a tanulók visszajelzést kapnak. Plágium-ellenőrzés is kapcsolható hozzá.
- A tesztmodullal a tanár feleletválasztós, igaz-hamis, párosító, esszé és más típusú kérdéseket tartalmazó teszteket állíthat össze gyakorlás vagy vizsga céljából, legtöbb esetben automatikus osztályozással.
- Fórum (aszinkron beszélgetés), Csevegés (a résztvevők a weben keresztül valós időben beszélgetést folytathatnak a kurzus résztvevői),
- Hallgatók tevékenységének nyomon követése, pontok, eredmények adminisztrálása.
- Virtuális osztályterem, élő előadás, szóbeli feleltetés.
- Interaktív kurzusmodulok használata,
- stb.
Hogyan tudom elkezdeni a kurzus felületén a szerkesztést?
Be kell kapcsolni jobb oldalon fent a Szerkesztés üzemmódot.
A témák nevét átírhatja szükség szerint a ceruza ikonra kattinva, a szöveg begépelésével, majd az enter billenytűre való kattintással.
A tevékenység vagy tananyag beszúrása gombbal pedig elkezdheti a kurzus tartalommal való feltöltését.
Létrehoztam egy új tevékenységet/tananyagot a kurzusomban, de nem szeretném, hogy a hallgatók lássák, mielőtt teljesen kész. Hogyan rejthetem el?
Be kell kapcsolni jobb oldalon fent a Szerkesztés üzemmódot. A tevékenység sorában a Szerkesztés lenyíló menüben (3 pont függőlegesen) az Elrejtésre kattinva lehet elrejteni/ Mutat gombbal pedig újra láthatóvá tenni a tevékenységet/tananyagot, vagy egész blokkot.
Több kollégával oktatunk egy kurzusban, és a hallgatókat eszerint csoportosítottuk. Hogyan adminisztrálhatom külön a saját csoportomhoz tartozó hallgatókat?
A kurzus beállítások szerkesztésénél meg kell változtatni a Csoportok beállítását, ezután elérhető lesz a csoport választása a tevékenységeknél.
Tananyag megosztása
Hogyan érdemes tananyagot megosztani a kurzusban?
Lecke tevékenység használatával a kurzusban szerkeszthető oldalakat lehet létrehozni. A leckébe feltöltött tartalmakat a hallgató a kurzusoldalon olvashatja, nem kell fájlt megnyitnia, letöltenie.
Hogyan tudok fájlokat megosztani a kurzusomban?
Be kell kapcsolni jobb oldalon fent a Szerkesztés üzemmódot.
Egy fájl elhelyezése a kurzus felületén legegyszerűbben a számítógépgép/ Asztalról az egérrel való ráhuzással végezhető el.
A "Tevékenység vagy tananyag beszúrása" módszerrel pedig a felbukkanó ablakban lehet választani a lehetőségek közül a Fájl vagy Mappa (több fájl esetén) hozááadását. A Fájl esetén 1 db fájlt lehet feltölteni egyszerre. Ha nagyon sok feltöltendő pdf van, ajánlatos a Mappát választani, oda egyszerre több fájl is feltölthető.
Hogyan tudom követni a tevékenység/tananyag teljesítését?
A kurzus beállításainál kapcsoljuk be a teljesítés követését.
A tananyag beállításainál válasszuk a Tevékenység teljesítésénél "A tevékenységet teljesítettként jelöli meg, ha a feltételek teljesültek" opciót.
A Tevékenység/Tananyag/Lecke modult alkalmazzuk a tananyag megosztására részletes követéshez (mennyi időt töltött vele, eljutott az utolsó oldalig, stb.) . Egyéb tananyag, pl. fájl esetében csak azt tudjuk követni, hogy a hallgató kinyitotta-e a dokumentumot.
Beadandó feladatok
Hogyan tudok beadandóknak felületet létrehozni?
Be kell kapcsolni jobb oldalon fent a Szerkesztés üzemmódot.
A "Tevékenység vagy tananyag beszúrása" linkre való kattintással egy Feladat tevékenységet kell hozzáadni a kurzushoz. Először a Feladat beállításai felületre jut, itt lehet megadni a címét, határidőket, a leadás módját (egyszeri, vagy többszöri), egyéb paramétereket.
Itt lehet be/kikapcsolni az Turnitin plágium vizsgálatot is, mely minden feltöltött dokumentumot ellenőriz. Az vizsgálat eredményét a % pontra való kattintással lehet megnézni.
Figyelem: Javasoljuk az plágiumvizsgálat kikapcsolását minden olyan esetben, amikor a vizsgálat nem végezhető el a feladat jellege miatt, pl. képként feltöltött fájlok esetében.
Hol követhetem a beadott feladatokat?
A Kurzus oldalán a Feladat nevére való kattintással felnyílik egy oldal, amelyben a Leadott munkák megtekintése szövegre kattintva eljutunk az eredmény oldalra. Itt tanulónként követhető a leadás ideje, megtekinthető a munka, és a szövegegyezőség % pontja, mely számra való kattintás az Turnitin részletes eredményéhez vezet. A PONT gombra kattintva online megjeleníthetjük, pontozhatjuk a feladatot, megjegyzést is írhatunk, stb. Adott típusú fájlokat (pl. word, jpg, txt, png, pptx, stb)(jpeg-et nem), pdf formátumba konvertálja egy plugin és pdf fájlban jeleníti meg a dolgozatot a felületen. Ha több fájl került feltöltésre, akkor összefűzi őket egy pdf fájlba. Így online javíthatjuk, szöveget vagy jeleket tehetünk a pdf oldalra, ezeket szerkeszteni, vagy törölni is tudjuk szükség esetén. Külön ablakba is írhatunk megjegyzéseket.
Érdemes előzetesen a Minden leadott munka táblázatot előzetesen az Utolsó módosítás (leadott munka) szerint sorrendbe állítani, így a táblázat alján maradnak azok a hallgatók, akik még nem adtak le feladatot. A PONT ikonra kattintás után is ebben a sorrendben haladhatunk az értékeléssel, nem kell sok inaktív felhasználón átugorni.
Beállíthatok szövegegyezőség vizsgálatot a feladatokhoz?
Az Turnitin plágium-ellenőrző segédprogram alapesetben ki van kapcsolva minden Feladat tevékenységben. (Kurzusmásoláskor az előző beállításokat érdemes átvizsgálni). A beállítások szerkesztésénél bekapcsolható, vagy kikapcsolható, amennyiben nincs szükség rá a feladat jellegéből adódóan. Mindenképp érdemes kikapcsolni, ha rajzok, kézzel írott lapokról készített jpg fájlok feltöltését várjuk a hallgatóktól.
A beadandó feltöltésekor felkiátójeles Turnitin hibaüzenetet kapok. Mit jelent ez?
Ha a beadandó nem tartalmaz szöveget, amelyet az Turnitin ellenőrizni tud, akkor ez a felkiátójeles hibaüzenet jelzi a vizsgálat sikertelenségét. A beadandó ettől függetlenül az oktató számára elérhető.
Teszt szerkesztése
Hogyan tudok tesztet, írásbeli vizsga felületet létrehozni?
A "Tevékenység vagy tananyag beszúrása" linkre való kattintás után ki kell választani a Teszt-et. Hozzáadásával a teszt beállítási felületre jutunk. Itt lehet megadni a címét, határidőket, egyéb paramétereket, oldal alján menteni a beállításokat.
Hogyan adhatok kérdéseket a teszthez?
A teszt nevére kattintás után az Adminisztráció blokkban a Teszt szerkesztése megnyitásával kérdéseket lehet a tesztbe beemelni a Kérdésbankba előzetesen feltöltött kérdések közül. Ez történhet véletlenszerű választás útján, vagy a kérdések konkrét kiválasztásával, vagy vegyesen is.
Hol található a Kérdésbank?
Az Adminisztráció blokk alján. Érdemes a kérdéseket kategóriákba szervezni, cimkékkel jelölni, hogy a tesztekbe való beemelésnél könnyen beállítható legyen a véletlenszerű, vagy konkrét kérdések hozzáadása. Ha véletlenszerűen adunk a teszthez kérdéseket, érdemes az elérhető pont szerint is kategorizálni vagy cimkézni azokat, amennyiben nem mind azonos pontszámot érnek a kérdések.
Hogyan adhatok hozzá új kategóriákat a kérdésbankhoz?
Adminisztráció blokk/ Kérdésbank / Kategóriák / Kategória hozázáadása a kategória nevének beírásával és a felettes kategória megválasztásával.
Hogyan adhatok kérdéseket a kérdésbankhoz?
Egyenként is hozzáadható kérdés a kérdéstípus megválasztásával, vagy fájlból tömeges feltöltéssel txt fájlból.
Milyen típusú kérdéseket hozhatok létre?
Sokfélét: igaz-hamis, párosító, feleletválasztós egy, vagy több jó válasszal, kiegészítő beépített válaszos, esszé, számjegyes, képrehúzás, számításos, sorrendbe rendezés, stb. Az esszé típusú kérdést kézzel kell pontozni, a többi típus pontozása automatikus. Az automatikusan elért pontokat kérdésenként felül lehet írni szükség esetén. Az esszénél lehet online kitöltést és/vagy fájlfeltöltést is választani a kérdés megválaszolásához.
Feltölthetek képeket is a kérdésekhez?
Igen. A Kérdés szövege mezőbe a Kép beszúrása ikon segítségével, a képek méretének beállításával.
Hogyan állíthatok be időkorlátot az egyes kérdésekre a tesztben?
Az egyes kérdésekre nem lehet külön időkorlátot beállítani, csak a tesztre. Az időbeosztás megsegítésére a hosszabb időt igénylő kérdés szövegében említse meg a kérdés megválaszolására ajánlott időt.
Egyik kurzusomban létrehoztam a kérdésbankot, és szeretném egy másik kurzusomban is használni. Hogyan másolhatom át egyikből a másik kurzusba?
1. Le lehet menteni saját gépre a kérdésbankot, vagy annak egy részét az Adminisztráció /Kérdésbank /Exportálás funkcióval, a Moodle XML formátumot kiválasztva. A cél kurzusban az Adminisztráció /Kérdésbank /Importálás során szintén a Moodle XML formát kell választani.
2. Át lehet importálni a forráskurzusban megtalálható tesztet a kurzusban létrehozott teljes kérdésbankkal együtt. Ehhez a célkurzus / Kurzus /Adminisztráció/Importálás funkciót kell használni, kiválasztva a forráskurzust, és annak importálandó elemeit. Nagyon fontos pontosan kijelölni az importálandó tesztet, és kizárni az importálásból minden egyéb tartalmat, ha azokat nem szeretnénk importálni.
Hol követhetem a teszt eredményeit?
A Kurzus oldalán a teszt nevére való kattintással felnyílik egy oldal, amelyben a "Próbálkozás: xx" zöld linkre kattintva eljutunk az eredmény oldalra. (xx - a leadott próbálkozások számát mutatja, ha ez 0, akkor nem volt még leadott teszt). Itt követhető a leadás ideje, megtekinthető a munka, ponteredmények, érdemjegy.
Továbbá az Adminisztráció /Teszt kezelése /Eredmények/Pontok -ra való kattintással is előhozható az eredménytáblázat, illetve az Adminisztráció /Teszt kezelése /Eredmények/Válaszok-kal a megjegyzések, válaszok is előhozhatók.
A középső Navigációs blokkban az Osztályzatok menűben az egész kurzusra vonatkozó eredményeket lehet megtekinteni, minden tevékenységre, és kurzus szintű összegzéssel az utolsó oszlopban.
BBB
Hogyan tudok BBB termet létrehozni a kurzusomban?
A "Tevékenység vagy tananyag beszúrása" linkre való kattintás után ki kell választani a Tevékenységek közül a BBB-t. Hozzáadásával a BBB beállításai felületre jutunk. Itt lehet megadni a címét, idejét, egyéb paramétereket, résztvevőket, oldal alján mentés. Itt lehet a prezentációhoz feltölteni az előzetesen pdf -é átalakított 1 darab, 100 oldalnál nem hosszabb ppt-t is.
Hogyan tudom a hallgatókat feliratni a BBB prezentációhoz?
Alapesetben a kurzusba feliratkozott hallgatók mind nézőként kerülnek a BBB terembe, a tanárok pedig moderátori szereppel.
Ezt meg is lehet változtatni, illetve szükség szerint például egy konkrét hallgatót moderátorként külön hozzáadni a BBB teremhez.
A Résztvevő/ "Felhasználó" kiválasztásával lehet egyenként hozzáadni személyeket a teremhez. Ez pl. egy hallgató vizsgáztatásánál vagy külön konzultáció megtartásánál előnyös, ha nem szeretnénk, hogy a kurzusból másvalaki is csatlakozzon a teremhez. Ha egy hallgatónak külön moderátori szerepet akarunk adni a BBB-ben, akkor is név szerint külön hozzáadhatjuk őt. Így a kurzusban hallgatóként, de a BBB-ben moderátorként lesz jelen az illető.
Kiket hívhatok meg a BBB terembe?
A BBB terembe a kurzus résztvevői jelentkezhetnek be. Ha azonban Vendégek meghívását bekapcsoljuk, akkor az oldalon megjelenő link és jelszó elküldésével olyan személyeket is meghívhatunk a BBB terembe, akik nem jogosultak belépni az elearning portálra vagy nincsenek beiratkozva az adott kurzusba.
Készíthetek felvételt a prezentációról?
Igen. A képernyő tetején középen van egy gomb Felvétel indítása névvel. Annak a bekapcsolásával indul a felvétel, kikapcsolásával megállítható a felvétel, majd újra indítható előadás közben. A videófelvétel terheltségtől függően általában 1-2 napon belül belül fog megjelenni a BBB tevékenységben és bármikor megnézhető lesz a tárolási időn belül. Figyelem: a beállításoknál a Típus: "Terem/Tevékenység/felvételekkel " -re kell legyen állítva. Az oktató saját, más kurzusaiba is átköltöztethető egy ilyen felvétel a betöltött felvétel linkjének megosztásával.
Készítettem felvételt a prezentációról, mégsem jelenik meg sehol sem. Mi ennek az oka?
A felvétel csak akkor lesz látható, ha a a Beállításoknál a Típus: "Terem/Tevékenység/felvételekkel " -re van állítva (alapeset). A Rögzítési beállításoknál ne kapcsoljuk be a Csak importált hivatkozások megjelenítését.
Kurzusmásoláskor a BBB felvételek nem jelennek meg az új kurzusban. Hogyan lehet a BBB felvételeket is importálni?
A BBB felvételeket egyesével kell külön importálni. Az eredeti kurzusban ki kell választani a másolandó felvételt, elindítani a Bemutató gombra való kattintással, majd a linket kimásolni a vágólapra. Az új kurzusban egy Cimke vagy URL taneszközben lehet megosztani ezt a linket.
Teams
Hogyan hozhatok létre Teams linket a kurzusomban?
A Teams használatához Office365 regisztráció szükséges a munkahelyi email címmel. Teams alkalmazásban vagy az Outlook Naptárban az új esemény hozzáadásával létrehozható a Teams link, Ehhez információk: az Informatikai Igazgatóság honlapján.
A Teams linket a Moodle kurzusban URL eszköz hozzáadásával, Cimke tananyagban, vagy Közleményekben új téma hozzáadásával osztható meg.
Kik csatlakozhatnak a Teams előadáshoz?
A kurzus résztvevői a linkre való kattintással a Teams gépre való letöltése nélkül csatlakozhatnak a "Csatlakozás/ Folytatás ebben a böngészőben " választásával.
A Teams link birtokában bárki csatlakozhat az e-learning felületre vagy kurzusba való bejelentkezés nélkül.